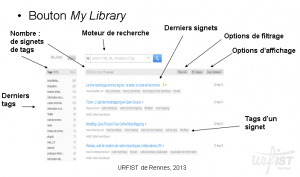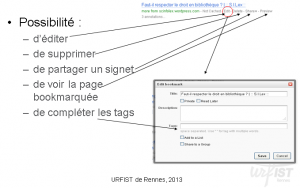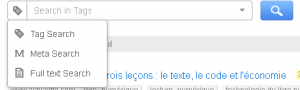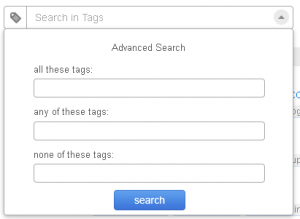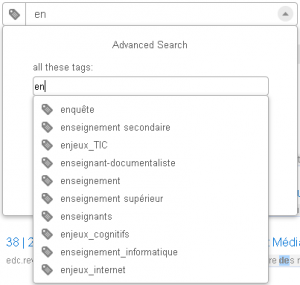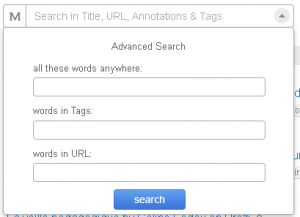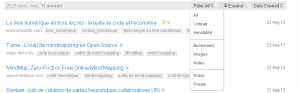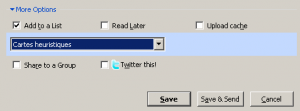5.4.5 Gérer sa bibliothèque de signets
Voici les principales opérations à maîtriser, pour bien gérer sa bibliothèque de signets.
Note : Diigo a procédé en août 2013 à une refonte importante de son graphisme, de son logo, et a modifié quelques fonctionnalités. Les images correspondant à l’ancienne interface sont signalées.
A/ Décoder la page d’accueil de votre bibliothèque de signets
B/ Gérer ses signets
A noter : sur la nouvelle interface (août 2013), les fonctions d’édition apparaissent en affichage dynamique, lorsque l’on passe la souris sur le signet.
C/ Maîtriser les fonctions de recherche
Sur la nouvelle interface de Diigo, les fonctions de recherche sont désormais regroupées sur un même moteur de recherche.
Trois options de recherche sont proposées, mais deux accessibles en version gratuite (Tag Search et Meta Search) :
Pour chaque option, possibilité de recherche avancée, soit avec des requêtes booléennes, soit avec un filtrage par champ
– Tag Search :
– recherche uniquement sur les tags ;
– la recherche avancée permet des requêtes booléennes (ET, OU, SAUF) :
– fonction d’auto-complétion : saisie des premières lettres et affichage de tous les tags commençant par ces lettres :
– Meta Search :
– recherche sur le titre, l’URL, les annotations et les tags de vos signets
– dans la recherche avancée, possibilité de filtrage sur les Tags ou l’URL
– Full text Search :
– recherche sur le texte intégral des signets
– fonction de recherche accessible seulement en version payante
D/ Gérer les modes de filtrage et d’affichage des signets
Sur la nouvelle version de l’interface, plusieurs possibilités de filtrage et d’affichage des signets :
– filtrage de tous les éléments, des signets marqués A lire (Unread), ou des signets ayant des annotations ;
– filtrage des signets, ou des images ou des notes ;
– filtrage des signets publics ou privés
Attention : cliquer deux fois sur l’opérateur de filtrage pour le valider.
Deux modes d’affichage des signets (et non plus trois) sont possibles :
– Expand : affichage complet des signets (avec annotations, listes, etc.)
– Collapse : affichage réduit des signets
Par ailleurs, possibilité d’afficher les signets selon leur date de création (i.e. de sauvegarde sur Diigo) ou de mise à jour.
E/ Créer et gérer des listes de signets
Une liste permet de regrouper tous les signets sur un thème précis, de les rendre visibles, de les partager… C’est une sous-partie de la bibliothèque de signets, avec une URL spécifique et pérenne (un permalink) ;
Ex. : Liste Evaluation de l’information
Les listes sont l’une des fonctionnalités les plus intéressantes de Diigo, permettant de structurer sa bibliothèque de signets et de mieux diffuser les résultats d’une veille thématique.
Un même signet pourra appartenir à plusieurs listes.
– Pour créer une liste :
– dans My Lists, cliquer sur l’icône +List
– remplir la fenêtre qui s’ouvre alors : nom de la liste, caractère public ou privé, brève description du contenu et de l’objet de la liste.
– Pour ajouter des signets dans une liste :
Deux possibilités :
– à la volée, au moment du bookmarking d’une ressource : cocher la case Add to a List et choisir la liste
– de manière rétrospective :
– demander l’affichage en mode complet (Expand)
– rechercher tous les signets correspondant au thème de la liste, par exemple par une recherche sur un tag significatif de la liste ;
– vérifier les signets et cocher ceux que vous voulez placer dans la liste, ou cocher toute la liste (case en haut à gauche)
– cocher la case Add to List, et sélectionnez la liste ;
–
Exercice proposé : A partir des signets de votre bibliothèque, faire une liste sur une thématique précise de l’éducation